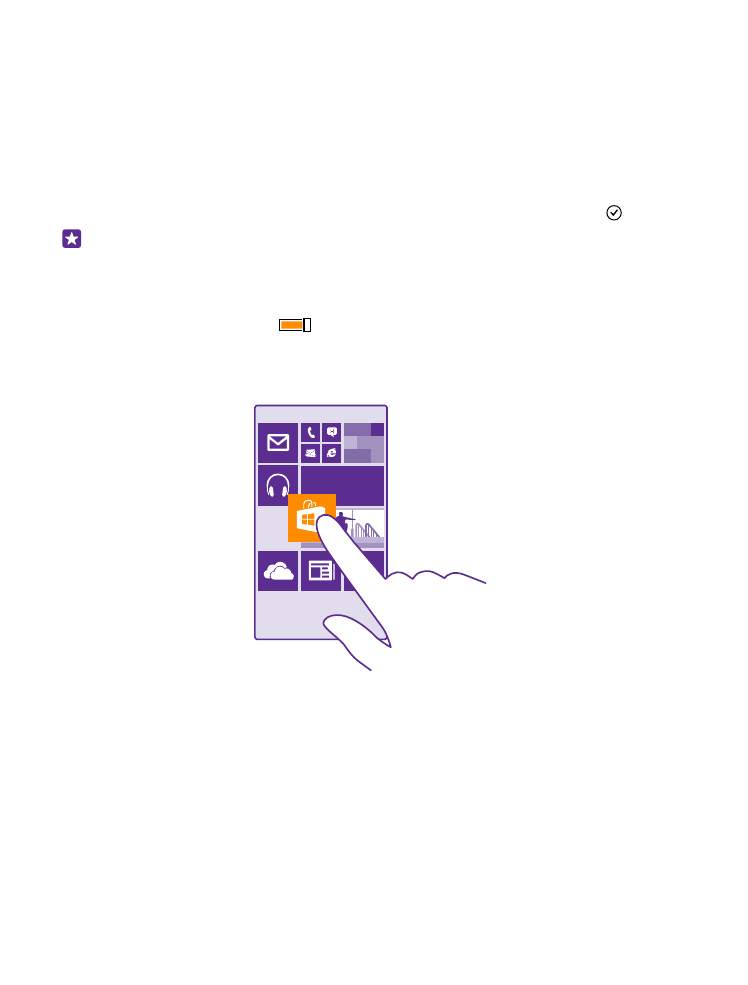
A kezdőképernyő testreszabása
Alakítsuk át egyénivé a kezdőképernyőt – Fényképet vehetünk fel háttérnek, a
kezdőképernyőre kitűzhetjük kedvenc alkalmazásainkat és sok egyebet, továbbá tetszés
szerint átrendezhetjük és átméretezhetjük a csempéket. Jobban kihasználhatjuk a
kezdőképernyőn lévő helyet, ha az alkalmazásokat mappákba rendezzük.
1. A háttérként szolgáló fénykép kiválasztásához a kezdőképernyőn lapozzunk a képernyő
tetejéről lefelé, és koppintsunk a MINDEN BEÁLLÍTÁS > kezdőképernyő+téma > fénykép
kiválasztása lehetőségre.
2. Koppintsunk a kívánt fényképre, vágjuk ki tetszés szerint, majd koppintsunk a ikonra.
Tipp: Miért nem állítunk be a háttérben lévő kép színeihez illő háttér- és csempeszínt?
Koppintsunk a Háttér, illetve a Témaszín lehetőségre. Ha szeretnénk megosztani
témánkat és egyéb beállításainkat minden Windows-rendszerű eszközünkön, a
kezdőképernyőn lapozzunk a képernyő tetejéről lefelé, koppintsunk a MINDEN
BEÁLLÍTÁS > beállítások szinkronizálása lehetőségre, majd állítsuk a téma
lehetőséget Bekapcsolva
értékűre.
Csempe áthelyezése
Koppintsunk a csempére és tartsuk nyomva azt, húzzuk az új helyére, majd koppintsunk a
képernyőre.
Csempe átméretezése vagy a rögzítés feloldása
A csempe átméretezéséhez koppintsunk a csempére és tartsuk nyomva azt, majd koppintsunk
a nyíl ikonra.
A csempék mérete kicsi, közepes vagy nagy lehet. Minél nagyobb a csempe, annál több
információt jeleníthet meg.
© 2015 Microsoft Mobile. Minden jog fenntartva.
34
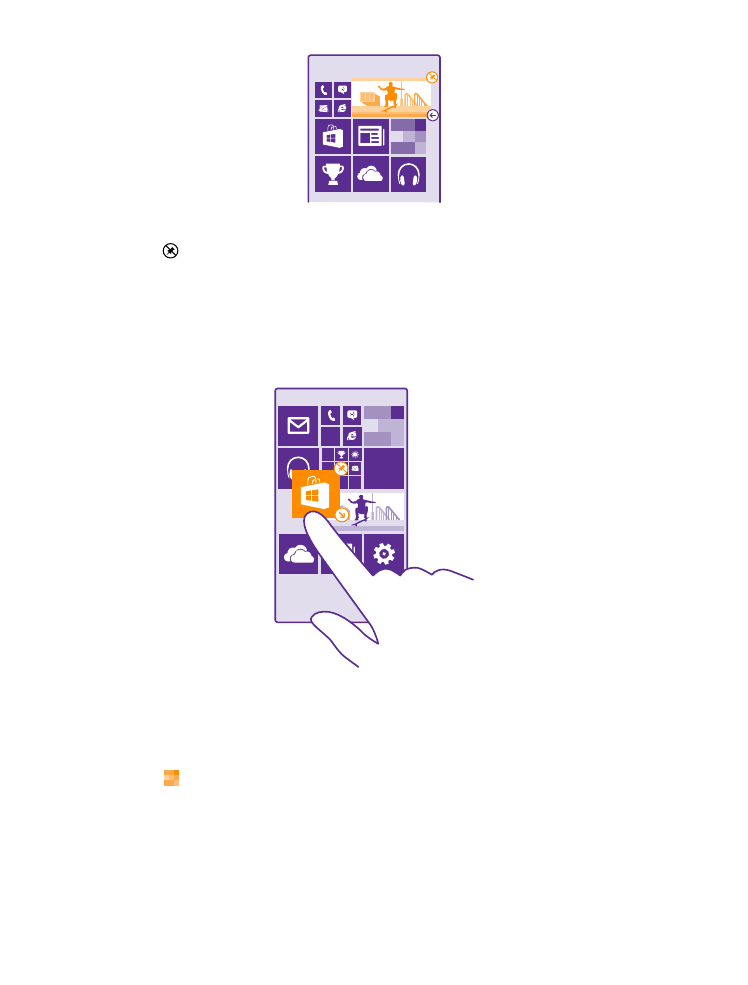
A csempe rögzítésének feloldásához koppintsunk a csempére és tartsuk nyomva azt, majd
koppintsunk a ikonra.
A csempék mappákba rendezése
Koppintsunk a csempére és tartsuk nyomva azt, húzzuk a fölé a csempe vagy mappa fölé,
amelybe csoportosítani szeretnénk, majd engedjük el. Ha meg szeretnénk nyitni egy
alkalmazást a mappából, koppintsunk a mappára, majd a kívánt alkalmazásra. A mappa
nevének módosításához koppintsunk a névre és tartsuk nyomva azt, majd írjuk be a kívánt új
nevet. Ha szeretnénk eltávolítani egy mappát, oldjuk fel a benne lévő csempék rögzítését.
Alkalmazás kitűzése
Lapozzunk balra az alkalmazások menühöz, koppintsunk az alkalmazásra és tartsuk nyomva
azt, majd koppintsunk a kitűzés a kezdőképernyőre lehetőségre.
Névjegy kitűzése
Koppintsunk a Kapcsolatok ikonra, koppintsunk a névjegyre és tartsuk nyomva azt, majd
koppintsunk a kitűzés a kezdőképernyőre lehetőségre.
Ha kitűzzük egy partnerünk névjegyét, akkor a rá vonatkozó hírcsatorna-frissítések
megjelennek a csempén, így közvetlenül a kezdőképernyőről hívhatjuk fel őt.
© 2015 Microsoft Mobile. Minden jog fenntartva.
35